GitHub sync setup guide
GitHub is a popular Git-based source code repository hosting service.
You can use the Tokens Studio plugin native integration with GitHub to sync your Design Tokens to a repository of your choice.
We support two-way sync, meaning you can use the plugin to:
- Push JSON files of Design Tokens to GitHub
- Pull the Tokens stored in GitHub into any Figma file
This means the Design Tokens living in code are the source of truth for our design decisions, which can be shared between design and development teams.
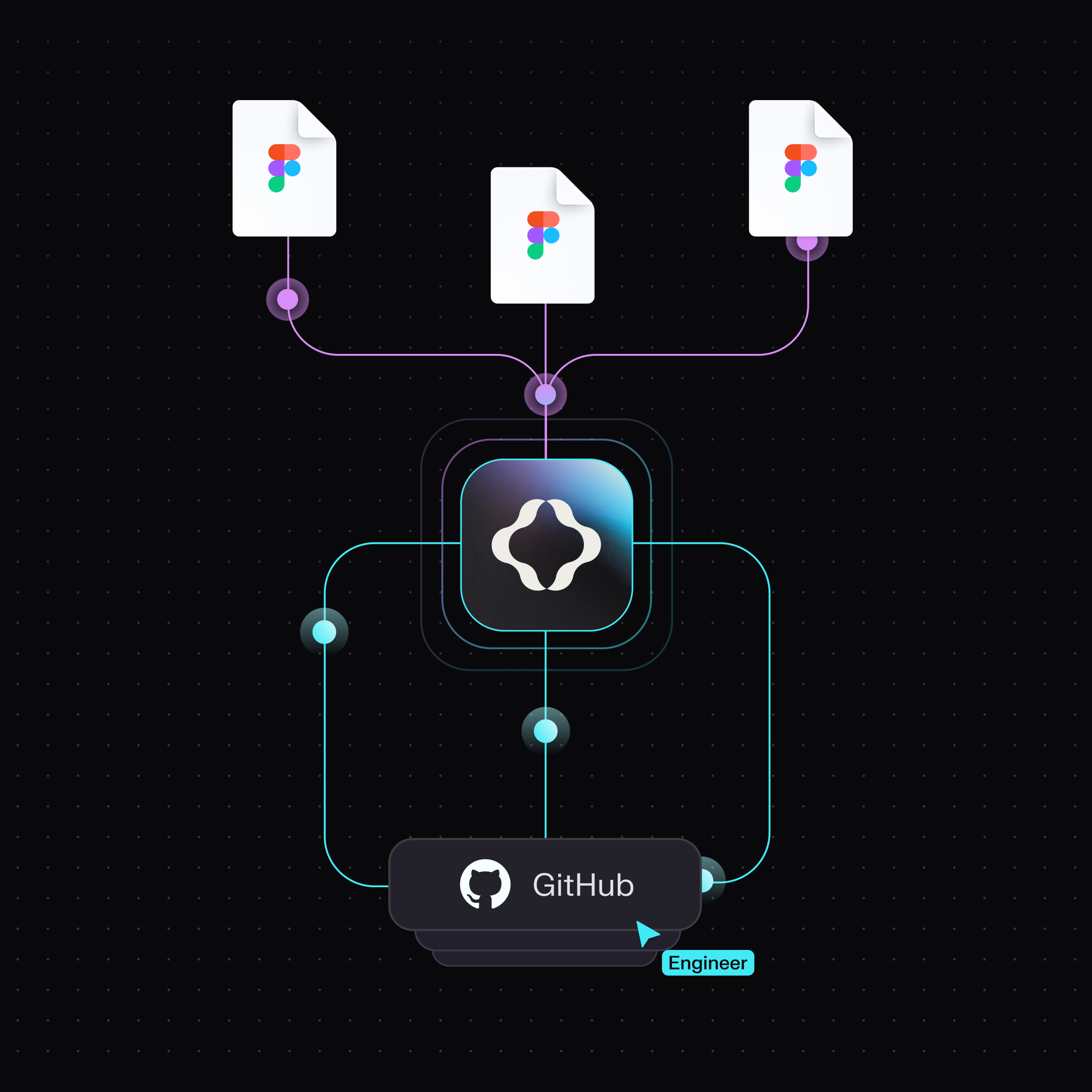
This doc outlines how to set up a GitHub repository and add it as a Sync provider in the plugin.
→ Once set up, you can use the plugin's Push and Pull features to keep your Tokens in sync.
How it works
- Set up a repository and personal access token in GitHub
- Configure GitHub as a sync provider within the Tokens Studio plugin.
- Use the plugin to sync your Design Tokens between GitHub and Figma design files.
GitHub setup steps
If you haven't already, head over to https://GitHub.com/ and create a free account.
1. Create a new repository
Sign into your account and navigate to the Create a new repository page.
- Choose a specific and memorable repository name which will be used in the plugin as the destination for your Design Tokens.
- Names that are easy to remember and type are ideal
- Select if you want your repository to be:
Publicanyone can see itPrivateneeds permissions to view- Your choice doesn't change the plugin's ability to sync with the repository
Add a README fileneeds to be checked- This is mandatory because the plugin can not sync to an empty repository.
- Add .gitignore can be None
- Choose a licence can be None
- Confirm by pressing the Create repository button
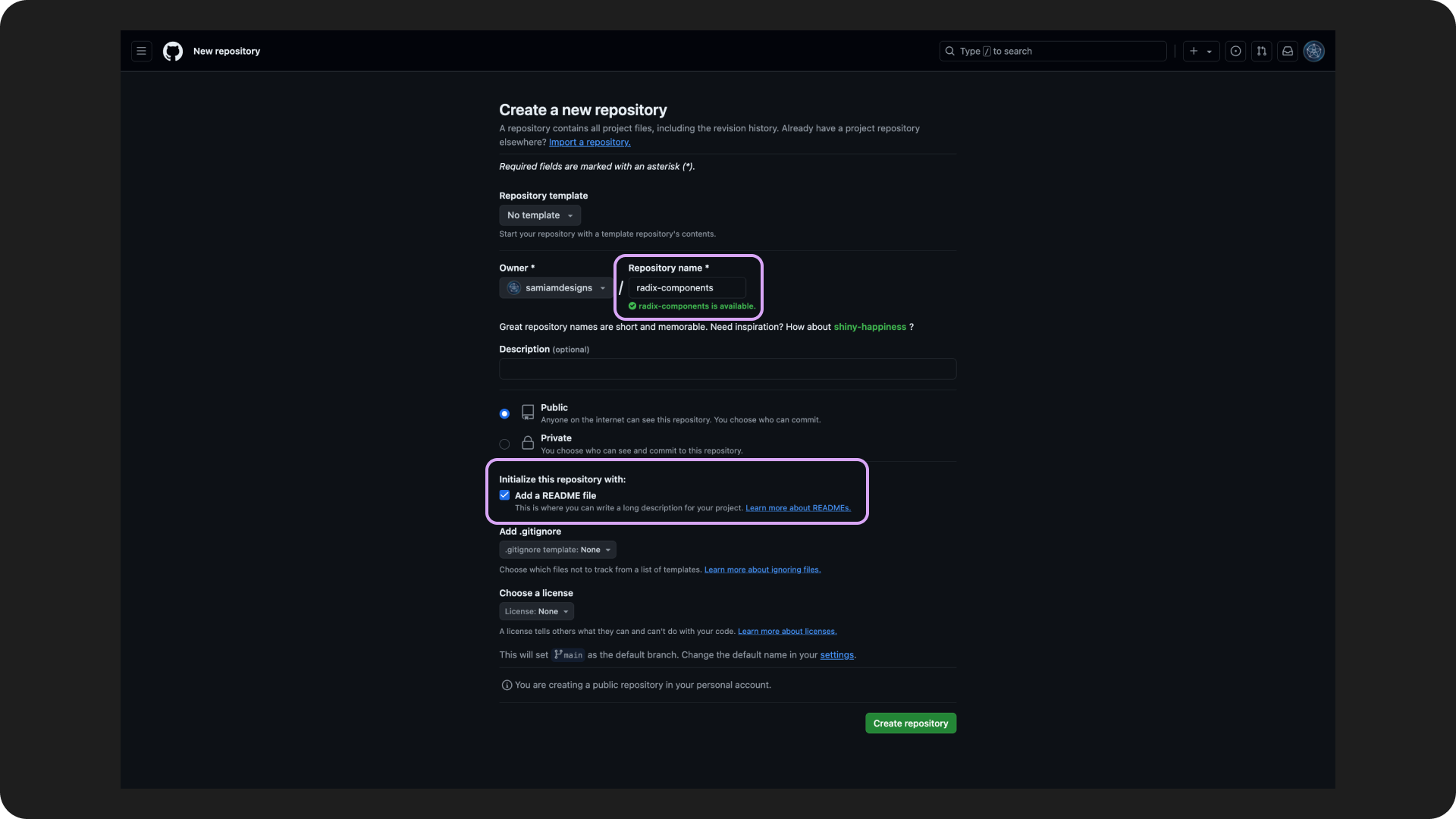
You are now looking at your new repository! Well done!
Save the URL of the repository somewhere safe as it's needed for the plugin configuration.
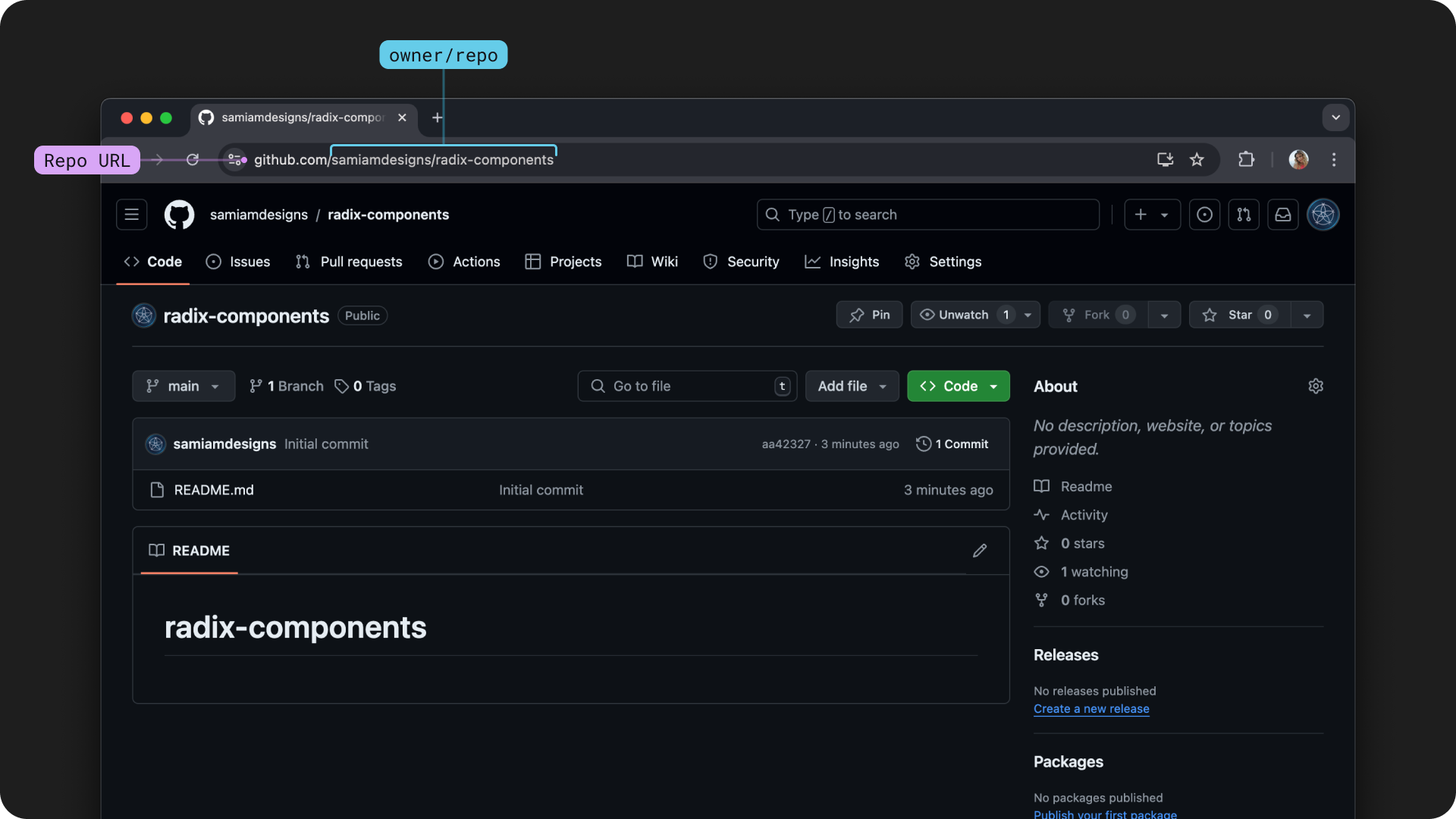
2. Personal access token
Not to be confused with anything to do with a Design Token, a Personal access Token is a passcode from GitHub you enter into the plugin that allows the connection to happen.
Log into you GitHub account:
- Navigate to your GitHub account settings
- Select your avatar on the top right
- Select Account Settings
- Select Developer Settings from the bottom of the options
- Select Personal Access Tokens to see the two options, either will work:
- Fine-grained Tokens
- Repository-specific detailed access Tokens.
- Tokens (classic)
- Less specific, one PAT provides access to multiple repositories.
- Fine-grained Tokens
Generate a new classic access token
- Select Generate new token (classic)
- Add a Note of what the token is for.
- Example:
test-token repo sync to tokens studio
- Example:
- Select an Expiration time frame
- Select scopes for access
repoparent checkbox is the minimum requirement for the plugin
- Scroll down to the bottom and select Generate token
- Save the generated access token somewhere safe as it's needed for the plugin configuration.
You're ready to configure the Tokens Studio plugin in Figma!
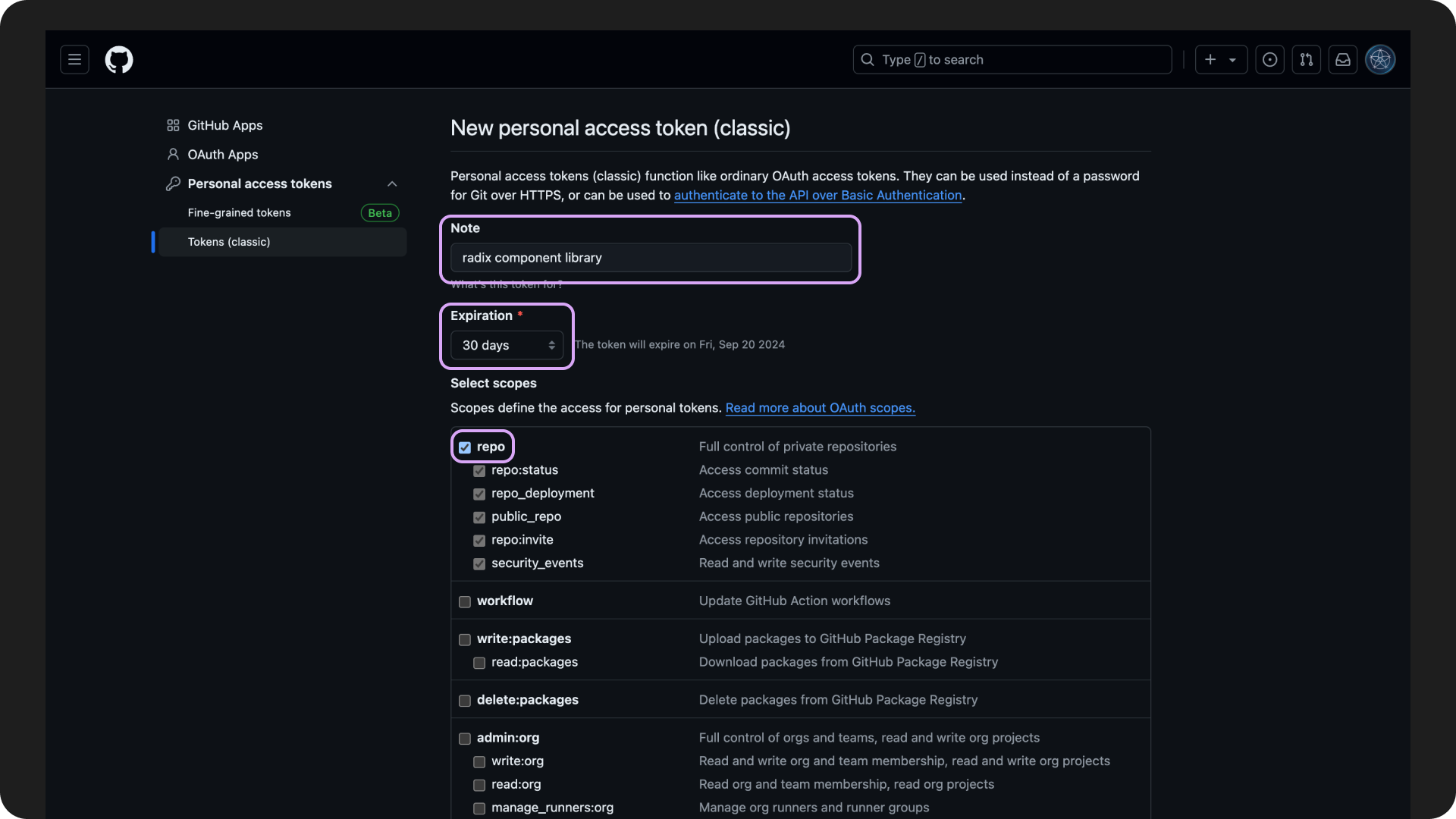
Generate new fine-grained access token
- Select Generate new token (beta)
- Add a Name of what the token is for.
- Example:
test-token repo sync to tokens studio
- Example:
- Select an Expiration time frame
- Add a Description to remind yourself what you made this token for
- Choose your Repository access
- Decide between
Allorselectrepositories
- Decide between
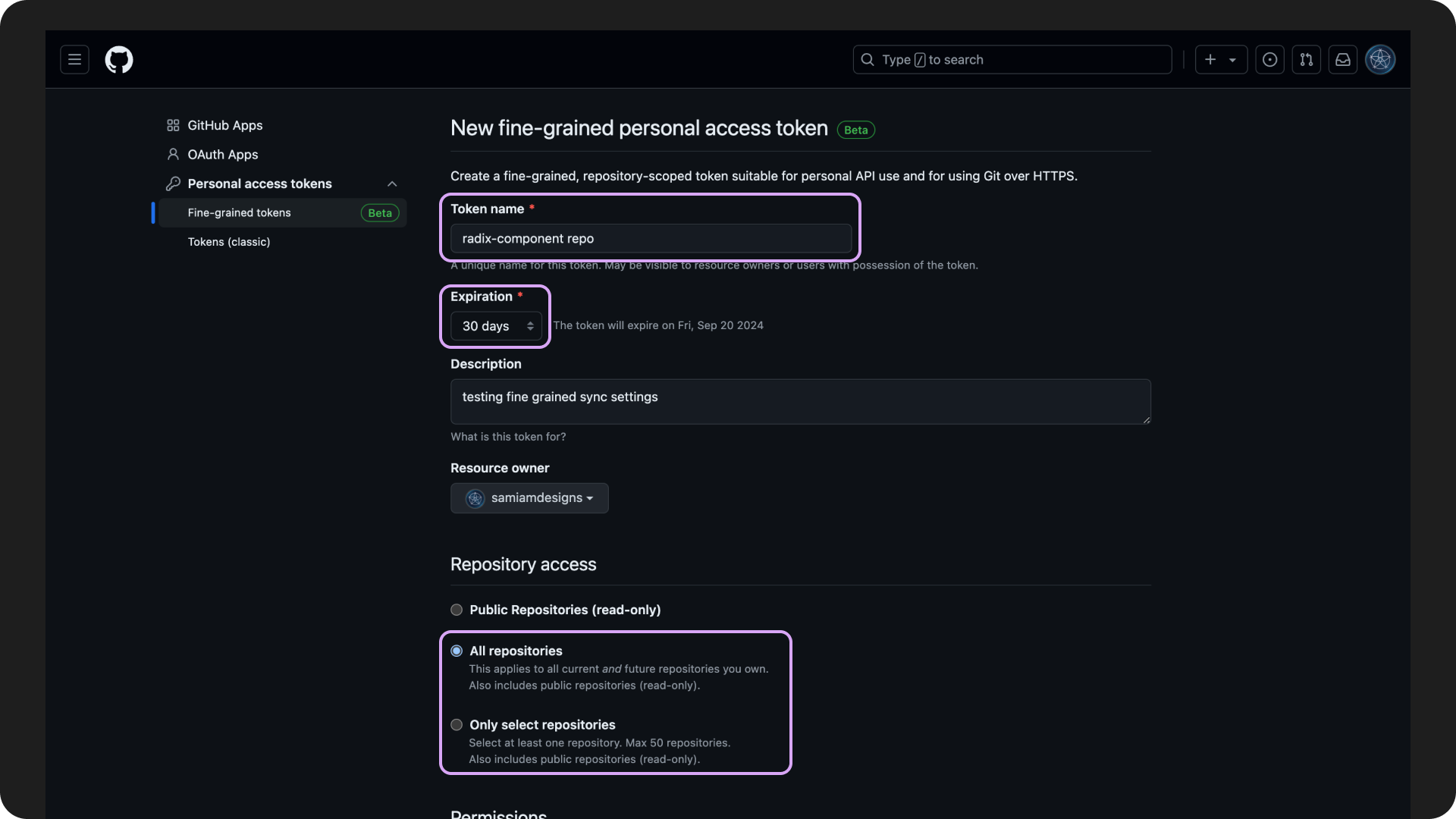
Select your Repository permissions
- Find Contents and open the dropdown
Read and Writeis required for creating and editing tokens stored in your repositoryRead-onlywould allow you to view Tokens stored in code in the plugin, but not create or edit them.- Maybe helpful for product designers who just want view access of your Tokens for theme switching and applying Tokens for example.
- Scroll down to the bottom and select Generate token
- Save the generated access token somewhere safe as it's needed for the plugin configuration and you won't see it again once you leave the current GitHub page.
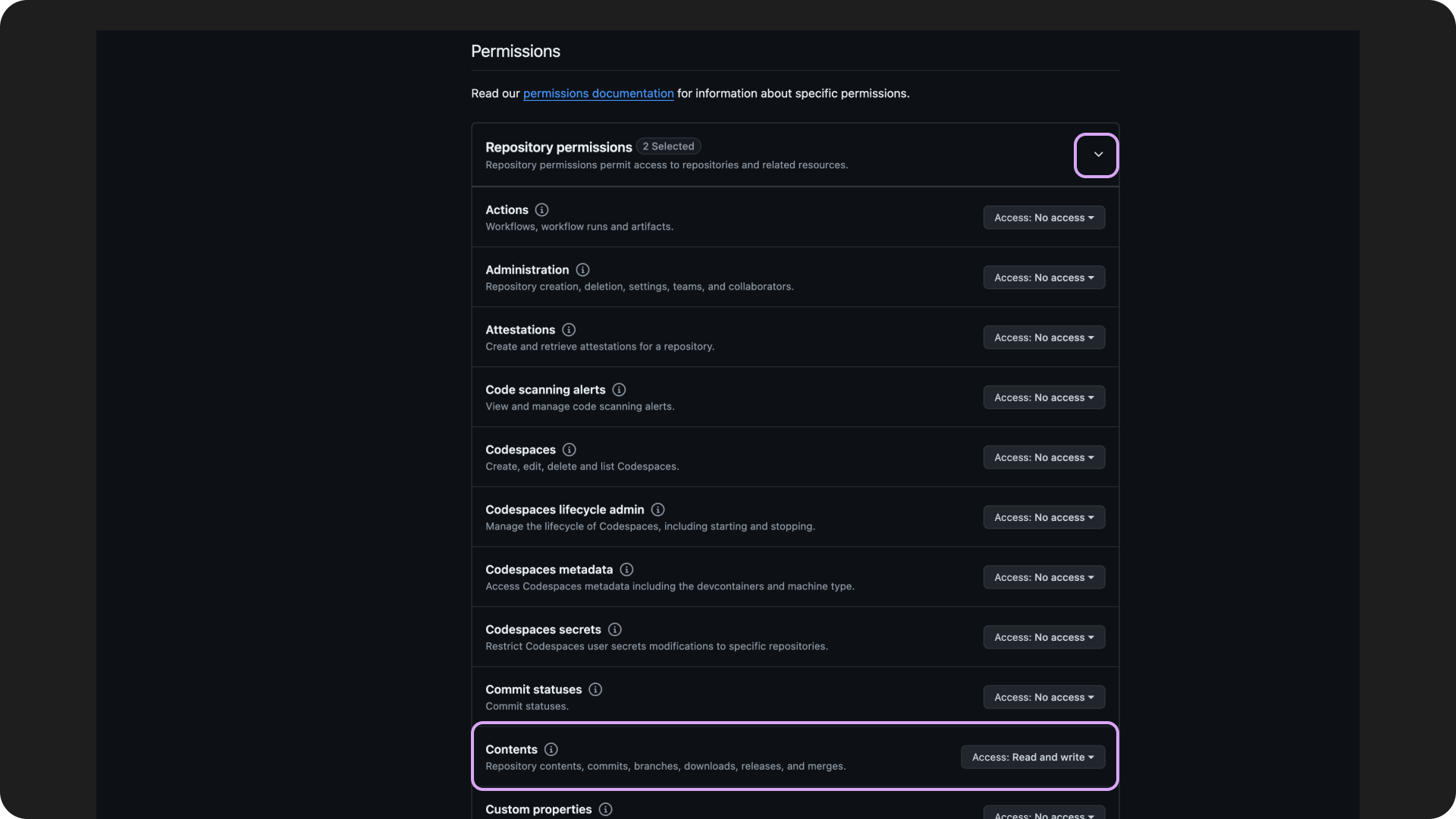
You're ready to configure the Tokens Studio plugin in Figma!
Plugin settings for GitHub
In Figma, open the Tokens Studio plugin and navigate to the Settings page using the navigation tab.
- Under the Sync providers section, select the Add new button to see a list of all Token storage providers
- Select GitHub
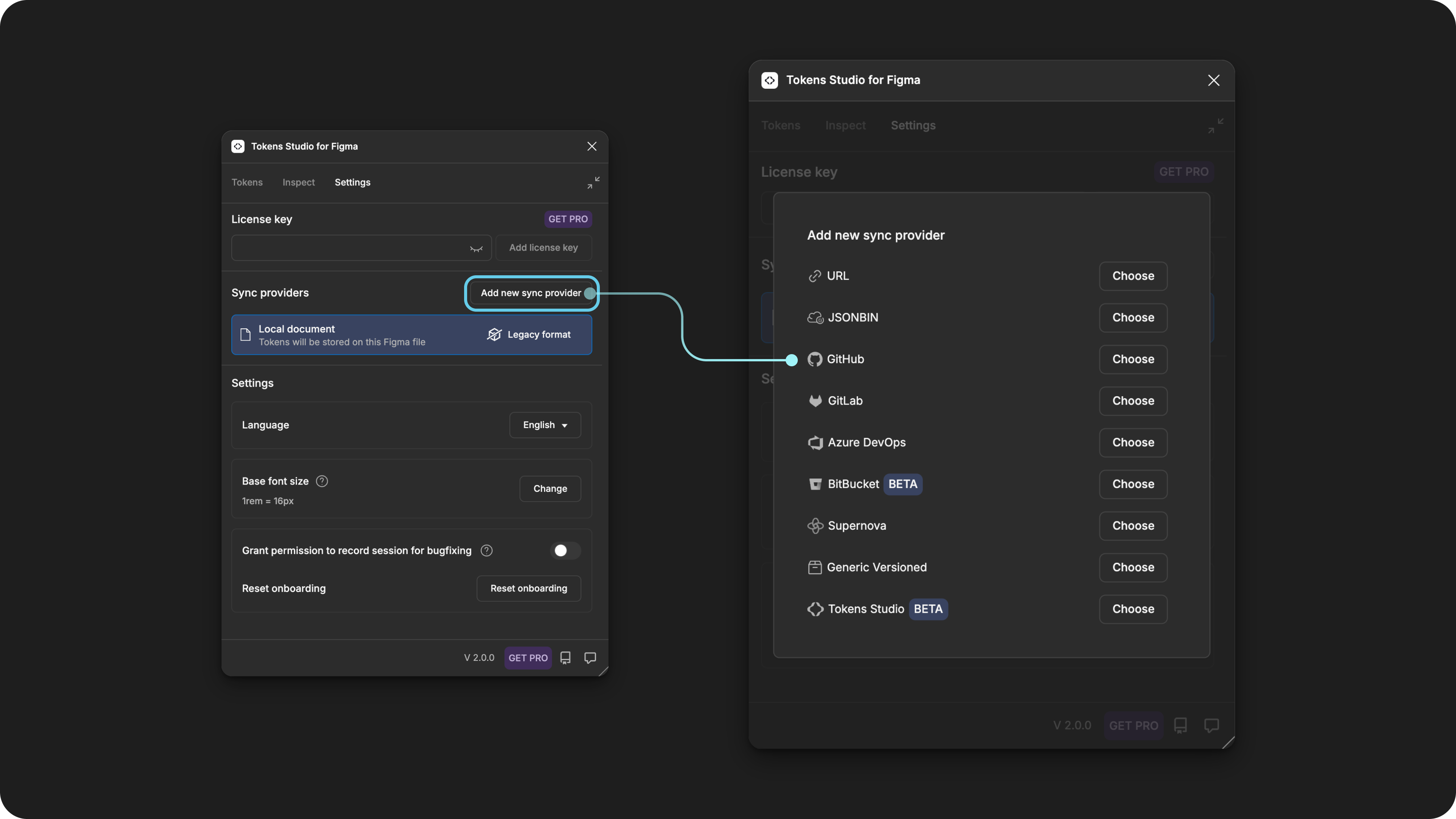
Add credentials for GitHub
Some of the inputs on the form come from the GitHub steps above, others aren't so obvious as to where the info comes from.
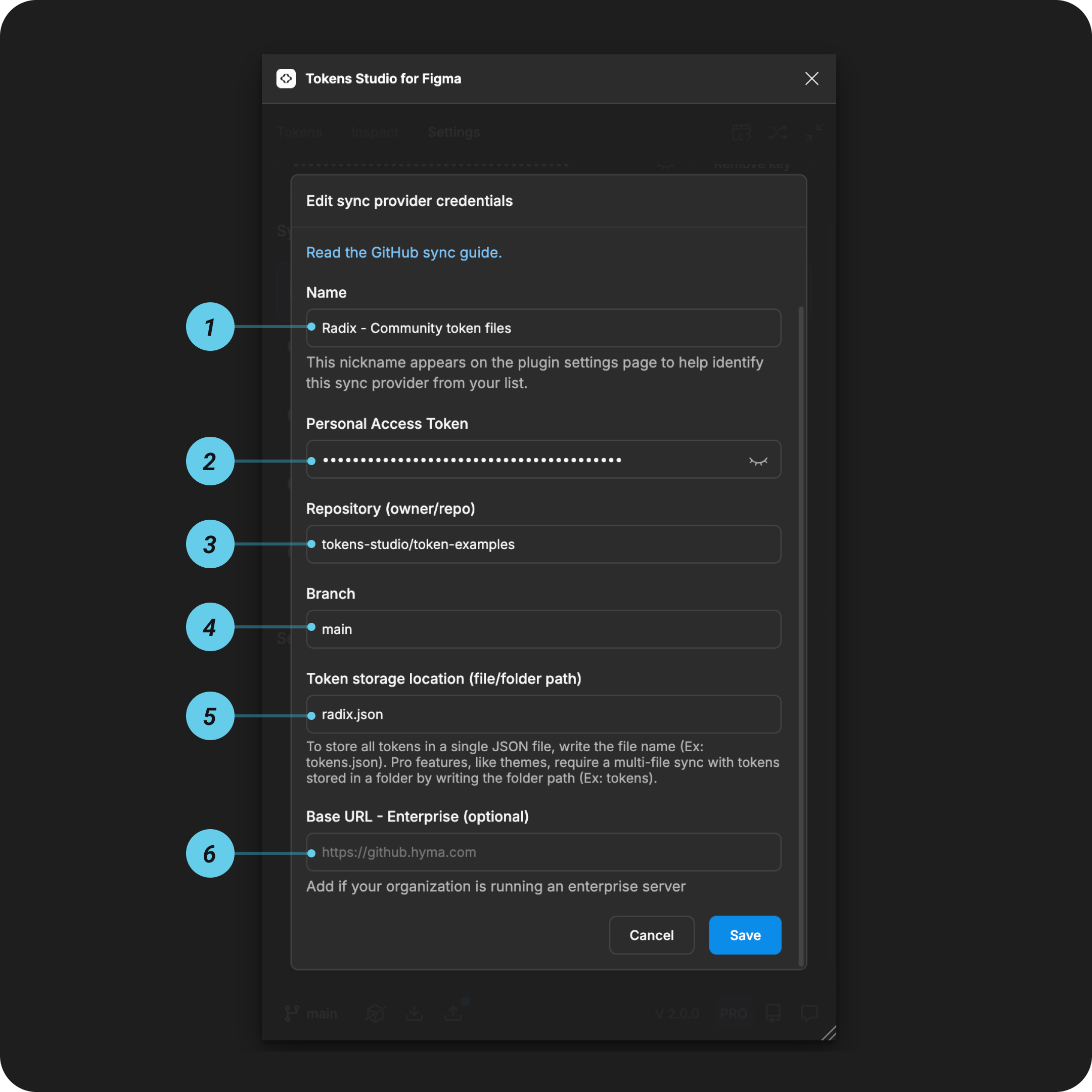
1. Name
This is a nickname that shows up in the plugin settings page later on to identify this specific sync provider configuration.
- Choose something memorable to you and your project.
- Example:
Radix - Community token files
2. Personal access token
The Personal access token you saved from the steps above.
3. Repository (owner/repo)
The URL from the repository from the steps above has the owner/repository in it after the GitHub.com/
For example, if your URL says https://GitHub.com/amazingdesigner/radixtokens, you will enter amazingdesigner/radixtokens into the form in the plugin.
4. Branch
Your engineers might tell you what to add as the default repository branch where you will be pushing your Tokens, so if you aren't sure, ask them.
- If you created a new repo following the steps above, you will enter
main. - You can create additional branches using the plugin later.
5. Token storage location (file/folder path)
This tells the plugin:
- How to organize your Token JSON files in GitHub.
- In a folder of multiple files, or a single file.
- The location of where your Token data is stored.
- The file or folder's pathway (or name) to sync with.
This setting impacts
- How engineers can work with our Token files during the Token transformation stage of the design-to-development process.
- May limit edit access of Tokens for other team members using the Tokens Studio plugin.
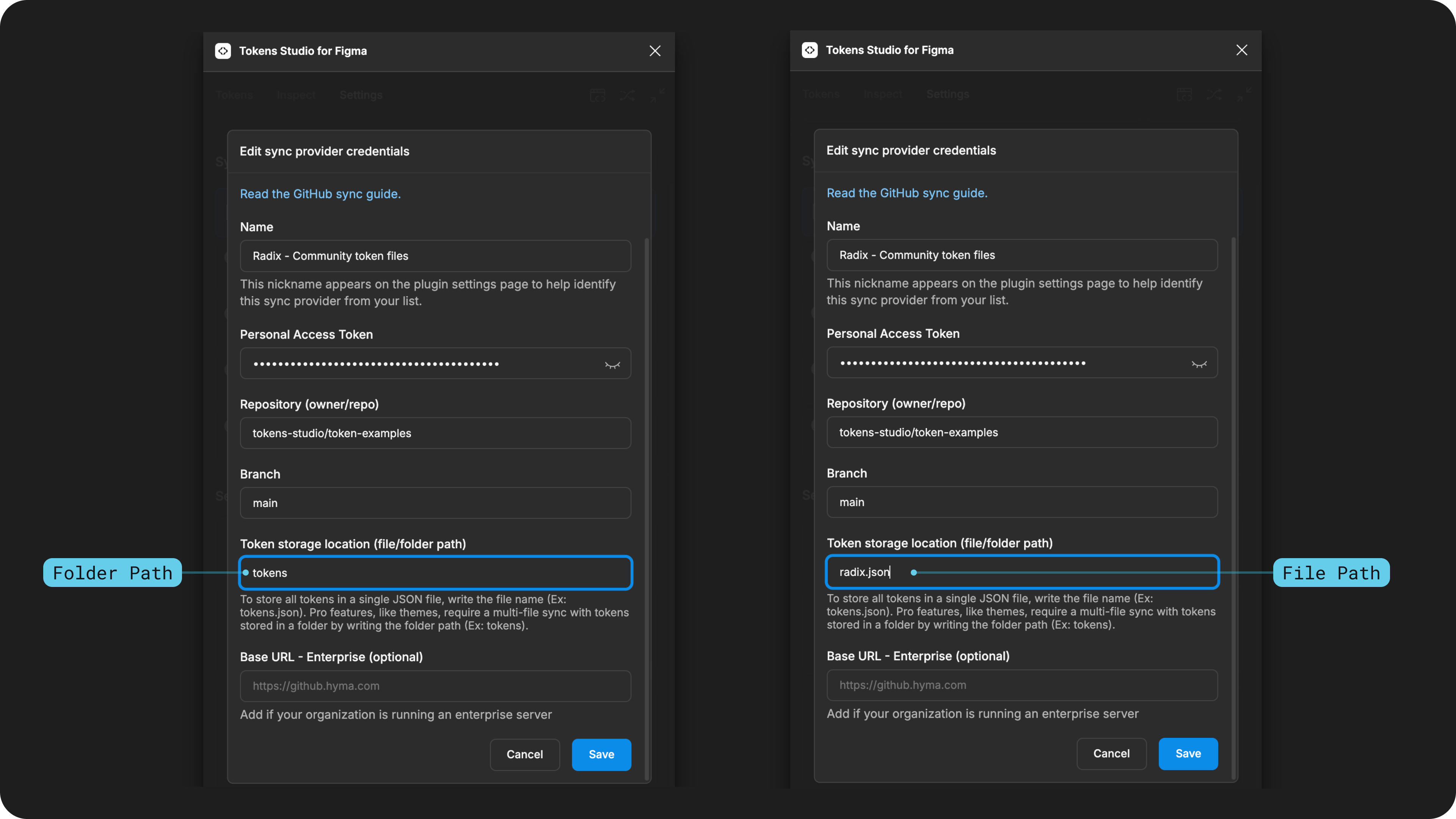
Folder
The folder option syncs Token data from the plugin into a folder that contains multiple JSON files or subfolders of JSON files.
This multi-file sync option requires a Pro Tokens Studio licence.
We suggest setting your Token storage as the folder option when possible. If you use the Theme feature in Tokens Studio and your engineers are consuming your Tokens from GitHub, they require Tokens stored in a folder for the transformation process to work properly.
→ Learn about the Themes (pro) feature in Tokens Studio here.
In the plugin, we enter the pathway of the folder where we want our Token data to be stored, which is the folder name without any extensions.
For example:
tokens
Our GitHub repository will have a folder called tokens synced to the Tokens Studio plugin in Figma.
- Each Token Set created in the plugin is added to the folder as an individual JSON file.
- Additional data files generated by the plugin are also added to the folder.
- For example,
themesconfiguration.
- For example,
Recall that storing your Token data in a folder (multi-file sync) is a pro feature.
- If other team members are working with your Tokens and do not have a Pro Licence for Tokens Studio, your Tokens will be read-only for them.
File Path
Setting our Token storage as the file option syncs our Token data from the plugin into a single JSON file in code.
Combining Token data into a single file limits engineers' ability to work with Theme information when transforming Design Tokens.
→ Learn about the Themes (pro) feature in Tokens Studio here.
File storage might work for you if:
- You are using the free version of Tokens Studio.
- Engineers are not using your Design Tokens in code.
In the plugin, we enter the pathway of the JSON file where we want our Token sets to be stored, which is the file name with the .json extension.
For example:
tokens.json
Our GitHub repository will have a single code file called tokens.json synced to the Tokens Studio plugin in Figma.
- Each Token Set created in the plugin is combined into this single file in our repository.
6. Base URL (Optional)
Base URL must be added to the GitHub credentials if your organization is running an enterprise server.
Looking at the URL of your repository, if you see a name between GitHub and .com, your organization is running an enterprise server. For example:
https://github.hyma.com/amazingdesigner/radixtokens
In this example, the Base URL you would enter into the plugin form is:
github.hyma.com
This tells the plugin to point to the API on this specific URL for our organization.
Save and do the initial sync
Once you Save your credentials, the plugin will compare your Tokens with whats in your repository.
You'll see a modal asking you to push or pull to GitHub to 'sync' the plugin data with your repository.
→ Read the Add New Sync Provider guide for more details.
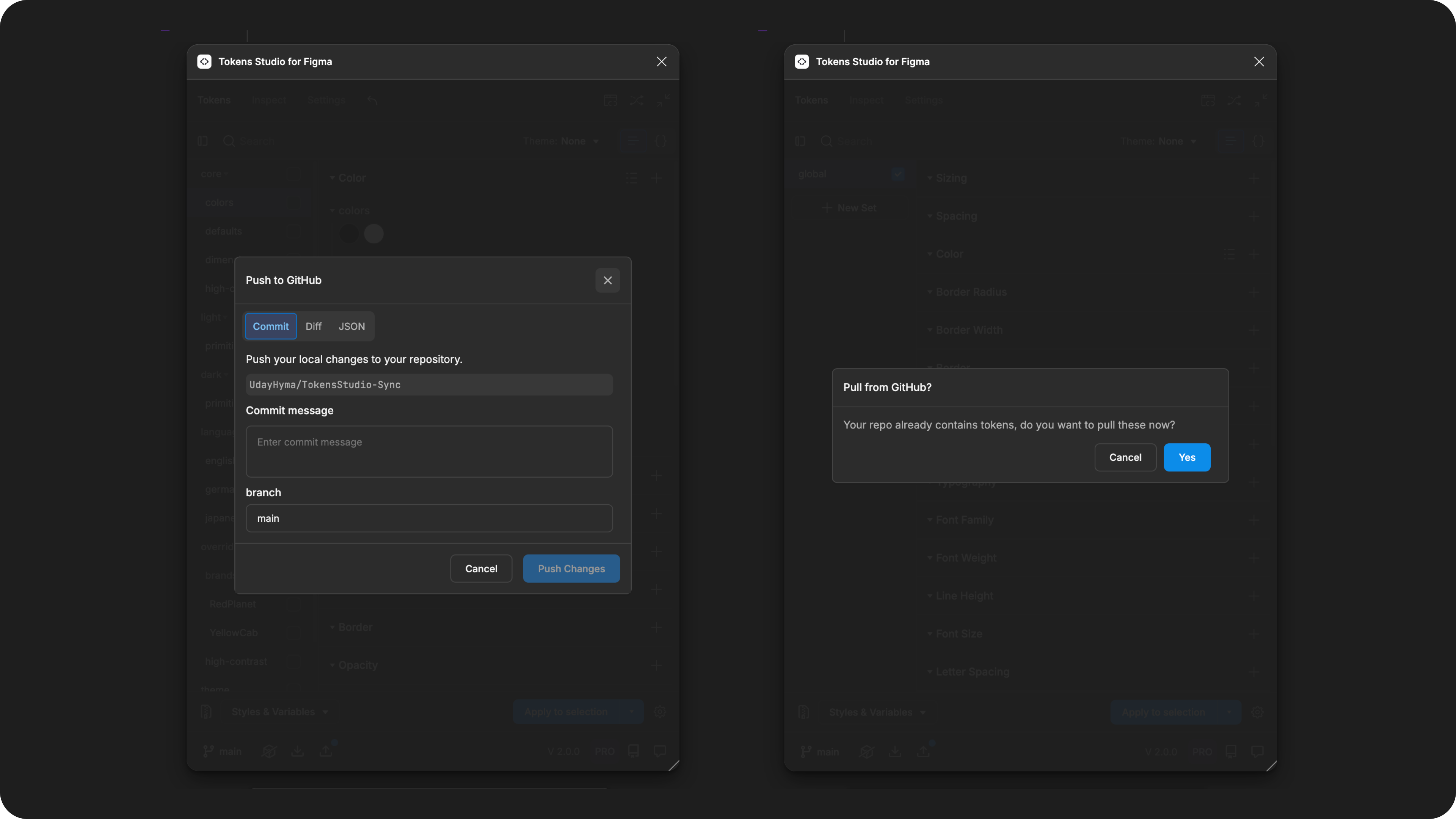
Shared source of truth
As you work in the plugin, push and pull indicators remind you to stay in sync with your GitHub repository.
→ Read the Push and Pull to Sync Provider guide for more details.
Once your Token JSON files are synced to your GitHub repo, you have a shared source of truth between Designers and Engineers!
Engineers typically transform Tokens used in code with Style Dictionary, which is tool-agnostic. Tokens coming from Tokens Studio require an additional step: @Tokens-studio/sd-transforms, an npm package that prepares Tokens for Style Dictionary.
The various Token Types supported by Tokens Studio have unique transforms to be aware of.
→ Jump to the Token Type overview.
Resources
Mentioned in this doc:
- Github
- SD-Transforms - Read Me
- Style Dictionary - https://styledictionary.com/
Community resources:
- None yet!
💡 Something to share? Submit it here!
Known issues and bugs
Tokens Studio Plugin GitHub - Open issues for Github Sync
- Push/pull indicator persists with GitHub Sync #2320
- Occasionally you have to push/pull to GitHub several times for the indicator to clear.
🐞 If you are experiencing an issue not listed here, please reach out to us on the Troubleshooting channel of our community Slack, or submit it on our feedback tool.
Requests, roadmap and changelog
-
- 🧑💻 Sync to external token storage enhancements - Feature Request
- How might we improve the experience of working with sync providers in general?
- 🧑💻 Sync to external token storage enhancements - Feature Request
- ↕️ Git sync enhancements - push, pull, merge, branching - Feature Request
- 🔐 Data security info request - Feature Request
💌 Visit https://feedback.tokens.studio/ to contribute or subscribe to updates.